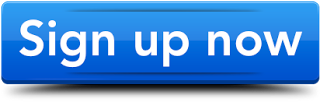How to Remove Your Name from Search Engines
Looking for a way to remove your name from Google? Have you tried to Google your own name lately? Anything inappropriate or damaging come up that you would rather not appear in the first page for everyone to see? Googling my own name brings up a lot of results, mostly all related to my online blogging profession.
Luck for me, there’s nothing bad out there on me yet! The main issue with the Internet is that you may have never done anything outrageous in your life, but someone else could easily defame or slander you without you even knowing it! Either way, there are a couple of things that you can try to do to remove your name from the search engines, but none of them have any guarantees.
To start, there are literally four ways to remove bad press from Google and other search engines if there is already something out there ranking well:
- Contact the site or sites that have this information posted, ask them to remove it kindly and hope that they agree or
- Contact the hosting company and try to get the account disabled if there is copyrighted content, hateful content, defamation, or anything illegal or
- Contact a lawyer and sue or get a court order to have it taken down if the content is false or slanderous or
- Invoke the Right to be Forgotten ruling that lets you delete undesirable links from the Google index (European Union) or
- Outrank the current information that exists so that it shows up further down in the search results
Method 1 – Contact Site Owner
Before you try anything else, you should definitely try to contact the site owner to see if they can have the information removed. You can find out the contact information for any website by looking it up in the WHOIS database. Here are three tools that might get you an email address or contact number for the registered person of the site:
http://www.networksolutions.com/whois/index.jsp
http://www.internic.net/whois.html
Some websites have private registration, which means you will see the contact information for a proxy company rather than for the individual. You should still go ahead and send an email as it is usually just forwarded to the site owner.
Method 2 – Contact Hosting Company
If someone is out to get you, they probably won’t respond to your requests to take down the content, so your next step is to try and contact the hosting company. I’ve had quite a few hosting companies take down content on my DCMA requests, mostly due to copyright violations. Your name probably won’t be cause enough for a DCMA request, but if the information that is posted about you is hateful or defaming or slanderous, you can pretty much guarantee that the site is violating the terms of service for that hosting company.
Most hosting companies are very helpful when it comes with spammers or abuse violations. Even if they can’t take down the content, they will usually send a warning email to the site owner about your issue.
You can easily find out who is hosting a website by reading my previous post. If you’re unlucky and find out the hosting company is sketchy and won’t help you, then you’ll have to skip this step and try another.
Method 3 – Get a Court Order
If the content is illegal and the person refuses to take it down, your only option other than Method 5 is to contact a lawyer and sue or get a court order to have the content removed. Usually this isn’t as hard or expensive as it sounds. I’ve seen several occasions where the person simply got a lawyer to draft up an official letter of intent to sue if the content was not removed immediately and that was enough to scare the other party into listening.
If someone doesn’t respond to that, then you would have to get a court order, which would take more time and money. Your chances of this working go down significantly if the person or hosting company resides in another country than where you reside. Trying to get a court order in another country could prove it be very difficult, if not impossible.
Method 4 – Right to be Forgotten
If you happen to live in the EU or Argentina, then you have another tool at your disposal. The Right to be Forgotten concept basically was created so that people could ask search engines to remove specific results for searches of their name if the person’s privacy rights outweigh the interests of the content in those search results.
In order to request a removal, you simply have to fill out a form that Google provides. However, this isn’t a surefire way to remove whatever you want from search results. Google looks at each request carefully and make the final decision on whether to remove it or not. According to Google, they have only approved about half of all removal requests.
Also, stuff like criminal convictions, malpractice lawsuits, public misconduct, financial scams, etc will probably not be removed using this tool.
Method 5 – Outrank Bad Results
The last step would then be to try to bury the bad results as far down in the search results as possible. Most people don’t look past the first page of results when performing searches, but if someone is trying to find information about you specifically, they may go several pages deep. You’ll basically have to create as many good results as you can and hope they show up higher.
There are a couple of websites, services, tools, etc that you can use to accomplish this. First, let’s talk about what you can do yourself.
Ways to Create Good Search Results
Normally when searching a name in Google, you’ll see a lot of results for social networking sites. The first plan of actions should be to create accounts on all the major social sites like Facebook, Google Plus, Twitter, YouTube, Instagram, Vine, Linkedin, PinInterest, FourSquare, Meetup, etc, etc. It’s also worth noting that you really have to actively use these services for Google to show the results higher. Don’t expect blank profiles with your name to show up high in the results.
There are also many other sites that you could try out to get your name to show up higher. For example, if you search my name “Aseem Kishore”, you’ll see I show up for GitHub, Quora profile, SEOmoz profile, Amazon.com profile, Klout, etc. Wherever you can create a profile, create one and try to add content to it!
Remember all of these methods will take weeks possibly months to actually work. You won’t be able to just create a few profiles and have them suddenly appear in Google! It takes times and patience. Another way to do this is to search other people’s names and see what sites they show up for and then go sign up on those yourself.
Finally, if none of that works, you can actually use some paid services that will remove your name from search engines for various prices. Most of them at least honestly state that it’s going to take 4 to 6 months to truly have all the bad stuff pushed further down in the rankings. Anyone touting instant removal or anything like that is a fake because it’s impossible to remove information from search engines permanently!
Services to Remove Your Name from Search Results
If you don’t have the time to do all this legwork yourself or it’s not working as well as you would like, then it might be worth spending the money and having a professional team of people create and publish the content for you. It’s probably easier for them to create content that will rank higher faster anyway since they have systems setup already to do this regularly.
BrandYourself.com – An interesting website with a free DIY tool, a cheaper HeadStart package and a more expensive concierge service. The HeadStart package costs $800 initial and then $20/month to maintain and includes creation of all your profiles and even custom websites with custom domains. The concierge service is simply $400 a month and includes everything from HeadStart, but also includes monthly creation of new content for you on all the sites.
Reputation.com – Will basically create positive content around your name using various techniques to rank higher than negative results. Pricing varies depending on your needs; starts at around $3000 and goes up to $15,000.
RemoveYourName.com – Uses the technique described above of pushing down bad or unwanted results. Pricing also varies on the package that you get.
Note that there really is no way to COMPLETELY erase information that is already indexed by the search engines because not only do they keep cached copies of the pages, but there are also services out there that go through all of the web pages on the Internet and create copies of them at specific times.
So even if you were to get a site to remove some bad content and have it removed from the Google index, someone could always go to Internet Archive and view a past version of the page.
In conclusion, getting search results removed or pushed down is a fairly hard process with absolutely no guarantees of success. Your best bet is to put continuous effort for an extended period of time. If you have any questions, post a comment. Enjoy!
The post How to Remove Your Name from Search Engines appeared first on Online Tech Tips.