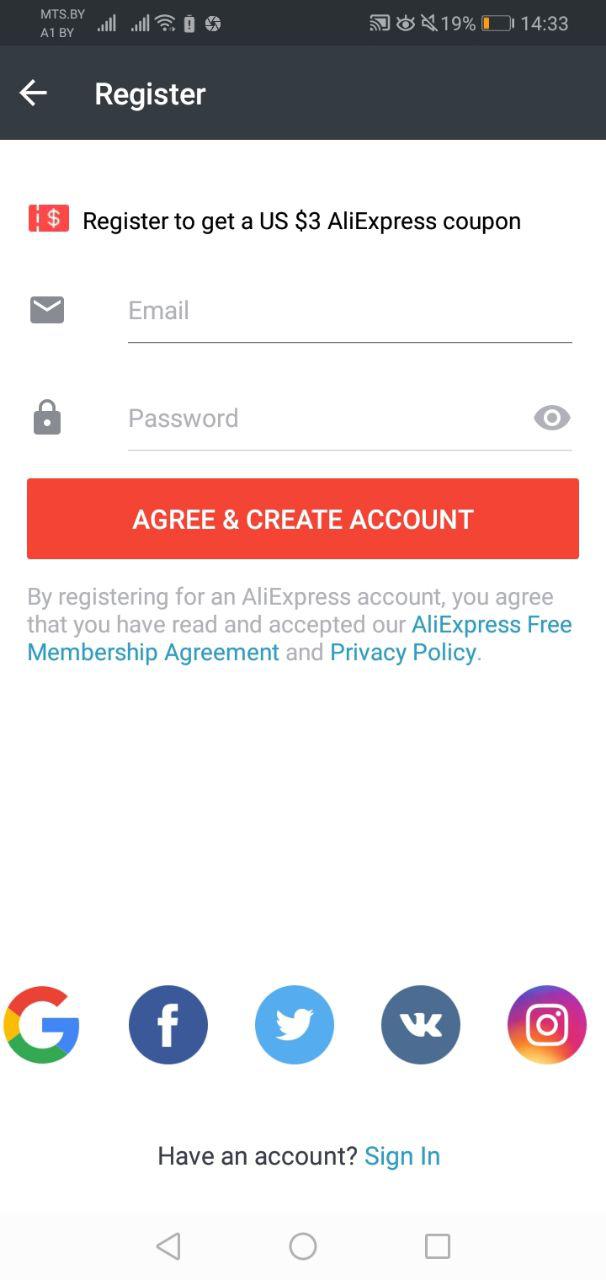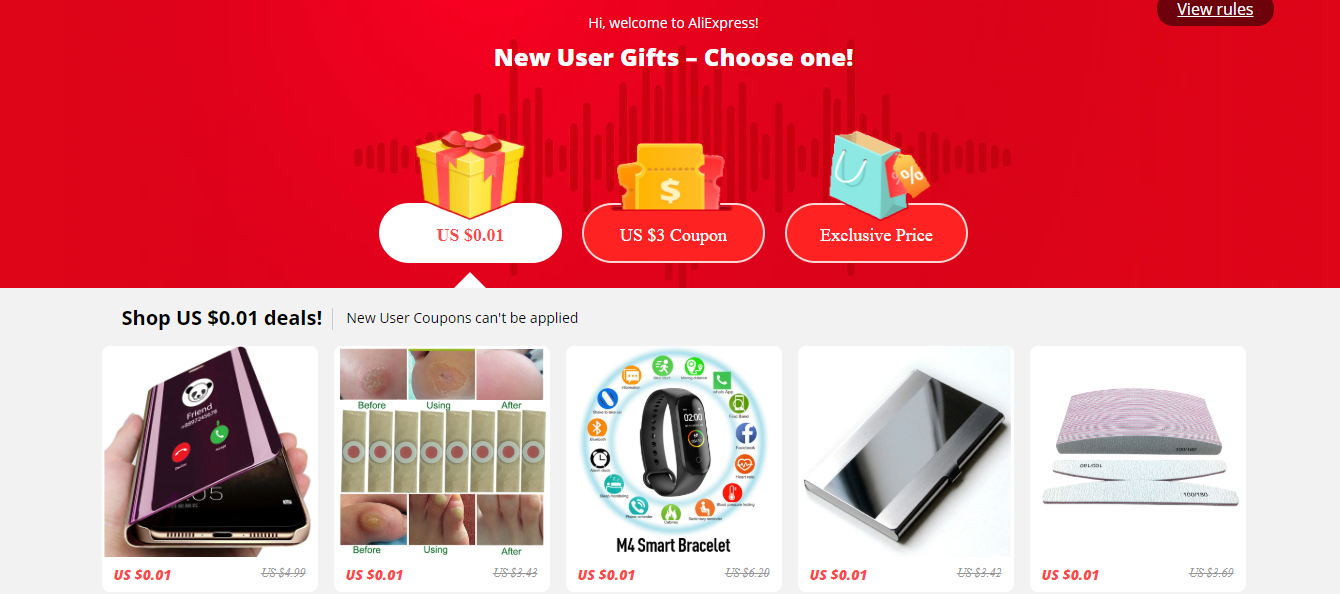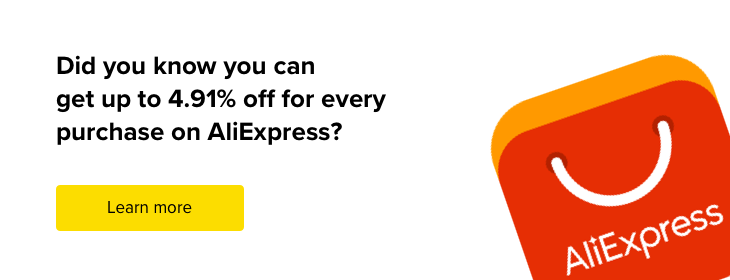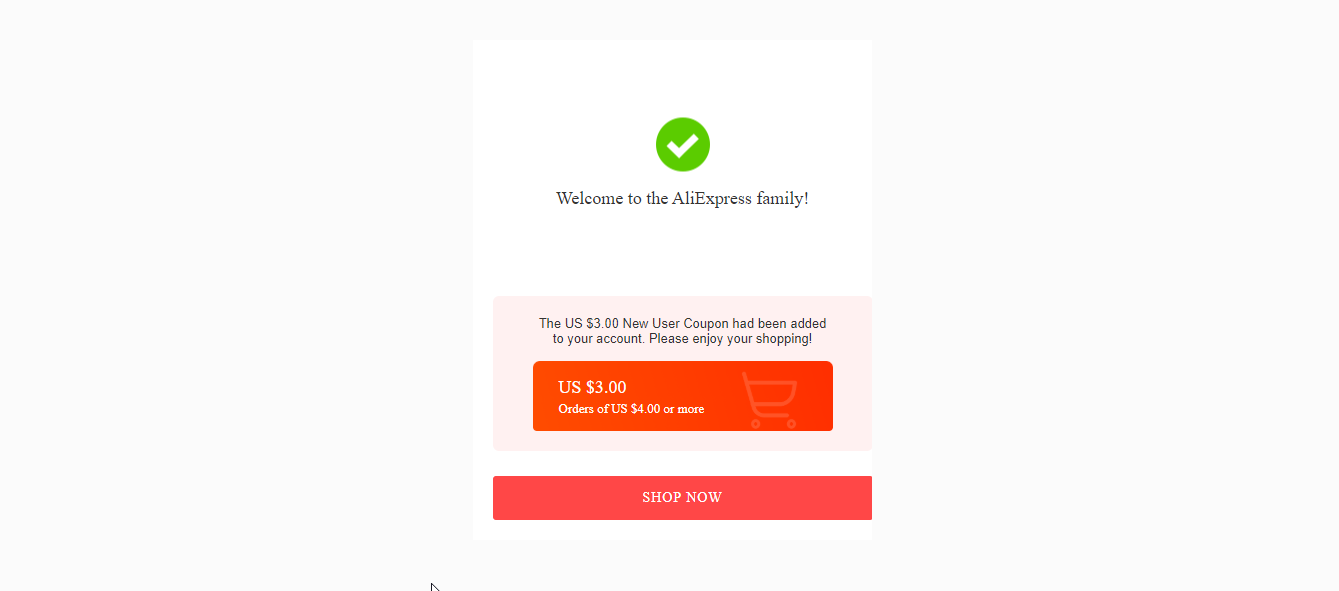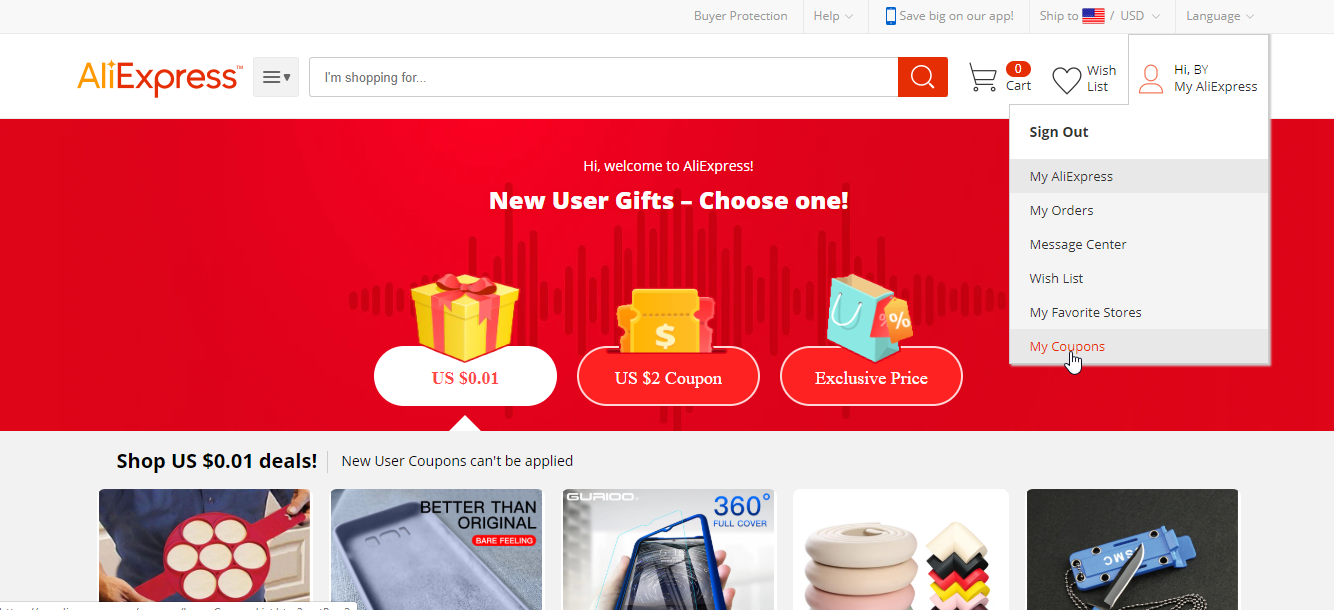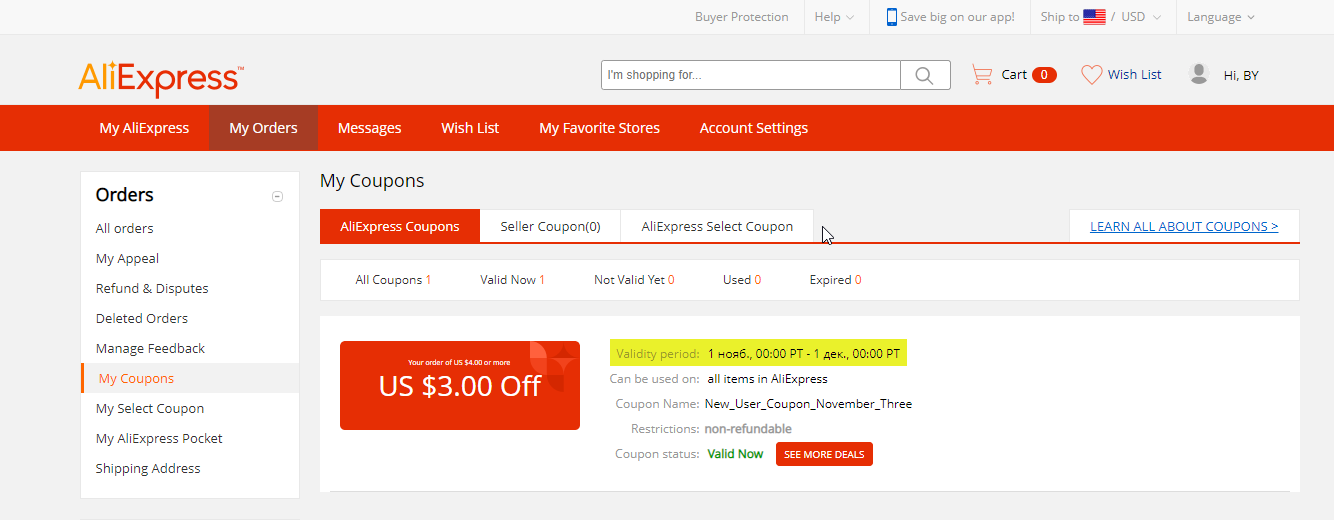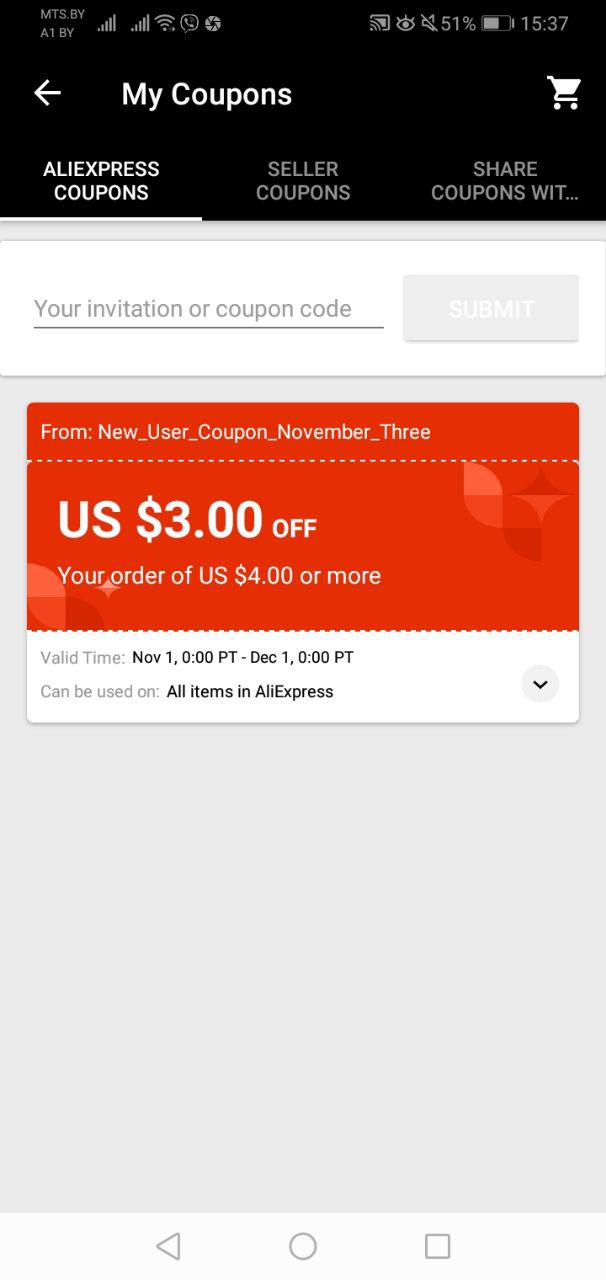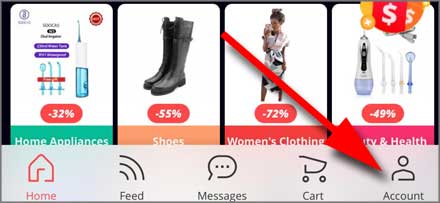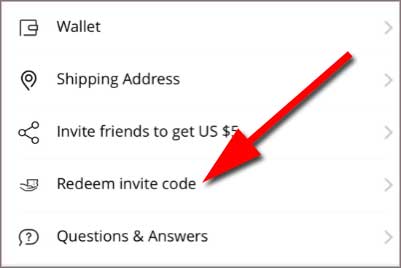Even with fast hardware and the newest operating system, logging into Windows can become painfully slow if there are a lot of programs that startup when Windows starts up. Note that I am not talking about how long it takes to boot Windows because that is a completely different beast.
I’ve already written previously on speeding up Windows boot times, speeding up Windows 7 and speeding up Windows 8. Just reading those articles will help you speed up Windows guaranteed. One common theme you’ll see in those articles is managing startup items.
As mentioned before, your Windows 8 or Windows 10 machine might be able to boot up in 10 seconds, but once you type in your password to login, it could take more than a minute to get to a fully functional desktop because of startup programs. I’ve already written a detailed article on how to disable startup programs in Windows 7 and higher, which you should read first.
However, there are situations where you simply can’t disable everything. Maybe you working in a corporate environment and are required to have certain programs startup when you login. If you’re a business owner or professional, you might have certain business applications that you want to start up when you login.
In this type of case, you need something different. One interesting solution to this problem is to delay the loading of the startup programs by the few minutes after you login. In this article, I’m going to talk about a program called Startup Delayer, which does exactly that.
Startup Delayer
Once you download and install the program, it will show you a dialog the first time you run the program. Here you have to choose how you want Startup Delayer to behave.

Note that you can change whatever settings you picked here later on in the program settings. The dialog has a slider where the far left means you want your programs to load as fast as possible and you don’t mind your computer running slow or sluggish. There really isn’t any point to using this application if you choose the far left because all the programs loading immediately is what’s happening by default when you log into Windows.
As you move the slider to the right, you’ll see it’s pretty much the same except for the CPU and Disk Idle values. By default, its set to 30%, which means the program will wait till your computer is at least 30% idle before launching the delayed applications you have chosen.
Moving to the far right means your delayed applications will start later, but smoother. You might have to wait a minute or so before the application will launch. Startup Delayer manages all of this and will automatically launch the applications when the desired idle value is reached.
Once you click Save, you’ll get to the main program interface. Here you will see 3 tabs across the top: Startup Applications, Running Tasks and System Services. As the name of the first tab implies, any startup applications that start with Windows will be listed here.

The startup items are broken down into three different categories: Delayed, Normal Startup and Disabled. You can simply drag and drop the items to the section you like. To delay an application, just drag it from Normal Startup to Delayed like shown below.

The first item you drag and drop will be given the first priority when loading. As you add more items, they will be added to the queue. When Startup Delayer loads the programs, it will launch then in the order listed. You can change the order of the items by dragging and dropping the items.
When you select an item, you will see that Automatic Delay is selected and the default values for CPU and DISK idle are listed. You can change the idle values for each application individually if you like also by simply selecting the item and typing in new values.
If you double-click on any of the delayed applications, you can configure the advanced settings. The General tab lets you edit the target in case you want to add any command line parameters to the program.

On the Delay tab, you can again edit the idle values or choose to do a Manual Delay if you like, but the program developers don’t recommend using manual delays.

On the Wait tab, you can check a box to ensure that the application has completed loaded before Startup Delayer continues loading other applications. You can also set it so that Startup Delayer will wait until the current program is terminated or a user gives confirmation before launching the next application.

On the Advanced tab, you can configure options so that the program launches on certain days only, doesn’t launch if another instance is already running, or launches if an Internet connection is detected. This option can be useful in certain situations. For example, do you really need Skype to launch if there is no Internet connection?
Finally, going back to the main screen, you can click on the green Add New button to add a program that is not already listed. This can be really useful for things like launching a web browser or a MS Office application or any other program that may not automatically startup when logging into Windows.
The Running Tasks lists out all of the current processes running on the system. Again, if something is not listed in the main tab, you can go to Running Tasks, select a process and then click the small round plus button. I would be very careful about adding anything from here to the delayed section because many of the processes listed are Windows processes.
Luckily, they have a filter that lets you hide all the Microsoft processes so that you see only processes created by third-party programs. Just click on the Filter button and then click Hide all created by Microsoft.

The last tab is System Services, which lets you stop, start and disable Windows services, but for the purposes of this article, you should just leave it alone unless you know what you are doing.
Before we get into whether this program actually works well or not, there are a couple of other small items to mention. Firstly, you can click on the Options button at the top right of the main interface to change how the program behaves. I personally haven’t had to mess around with any settings here, but if you want more information during the login process, you can click on the Launch Process tab and select Show always during Startup and check the Show Launch Process Window on Startup.

By default, the program keeps itself very well hidden and only pops up during the login process if something goes wrong. Otherwise, you won’t even know anything is going on. What’s nice about the program is that it has a plethora of options so you can see more info if you like.
Secondly, you can click on the Tools button to do even more stuff like create startup profiles, view the last launch log, view the last performance graph, create a backup of all your settings, etc.

Performance Results
So does this program really work? Well, when I tried it out back in 2008, it didn’t work all that well. Back then, it simply did a manual delay, which didn’t work very well. However, in the ensuing years, the program has gotten a lot more advanced and in my tests on Windows 7, it made a significant difference in the user experience.
Instead of sitting around waiting for the desktop to become clickable or waiting for the Start menu to appear after clicking on it 10 times, Startup Delayer can make everything seem snappy. You obviously have to wait a bit longer for some programs to load up, but I have never once felt I needed one of those startup programs to load immediately after logging in.
It’s also worth noting that the program becomes more useful if you have a larger number of startup items. If you only have a couple of things loading up on startup, it’s probably not going to make a major difference. Let us know if the program helped on your system or not. Enjoy!
The post How to Speed Up Logging Into Windows appeared first on Online Tech Tips.